ZEN Streamの初期設定と本体からの再生
先日記事にしたとおり、ZEN Streamを購入しました。ネットワークプレーヤーは初めてだったこともあり、設定などに苦労したので記録として残しておこうと思います。どなたかの参考になればと……。
※この記事はNASに入っている音楽データをZEN Streamで直接再生することを前提にしております。Roonなどの場合はまた違った設定が必要になると思います。
とりあえずこの記事では、ZEN Streamの初期設定と、本体Web画面からの再生について紹介します。
我が家での使い方
前回書いたとおり、ZEN Streamは色々な入力形式に対応しています。そのため、使い方も色々出来るのですが、我が家では以下のような使い方にしました。
音楽データ:QNAPのNAS(TS-228)に保存されているデータを再生
出力先:USB接続でDA-06に出力して、その先のアンプ類に出す。
操作方法:家庭内ネットワーク上にあるPCやスマホ、タブレットどれでも操作できるようにする。
まず音楽データですが、以前よりQNAPのNASを使っていたのでこれを利用します。元々、Windowsで聴くときはsamba/CIFS接続でマウントしていたほか、リビングで聴くためにDLNAサーバ(Bubble UPnP Server)を立てていましたので、これをそのまま利用します。
※Bubble UPnP Serverの立て方についてはこの記事では扱いません。
出力先のDA-06は普通にUSBケーブルで繋ぐだけです。S/PDIFでも繋げますが、ハイレゾ音源(DSDファイル)を再生するにはUSBである必要があるので、USBにしました。
最後に操作ですが、ZEN Streamには画面もなければマウスなども繋げないので、遠隔操作する必要があります。家のどこからでもどんなときでも使いたい、ということで、普段使っているPC(WindowsとMac)、スマホ、タブレット(いずれもAndroid)のどれからでも操作できることを目指します。今回はとりあえずPCからの再生メインです。
ZEN Streamの初期設定画面の開き方
まずはZEN Streamの初期設定です。本体に電源アダプタ、有線LAN、USB(DAC)を接続して電源スイッチを入れます。
※注意が必要、というか一度はまってしまったことがあります。ZEN Streamには「Exclusive Mode」というものがあり、目的のモード(DLNAのみ、とかRoonのみ、とか)を選択出来ます。
背面のネジでモードを選択出来るのですが、初期設定をするためにはネジを「1.AIO」に合わせておかないと設定画面が開きません。うちではとりあえずDLNAしか使わないから、とモードを変えてみたところ、設定画面が開かなくなって焦りました……。とりあえず初期設定が済むまでは「1.AIO」から動かさないように!
しばらくすると、ZEN StreamにIPアドレスが割り当てられ、左側のランプが白く光ります。(ルータのDHCPが有効ならですが)それを確認後、同じネットワークのPCかスマホなどからZEN Streamの設定画面を開きます。アドレスは http://ifi.local/ です。
するとこんな画面が開きます。

このZEN Streamの画面で、各種設定の他、楽曲の再生もここから出来ます。(とりあえず、SettingのAppearanceから表示を日本語に変えるのが良いと思います。)
設定画面はこんな感じ
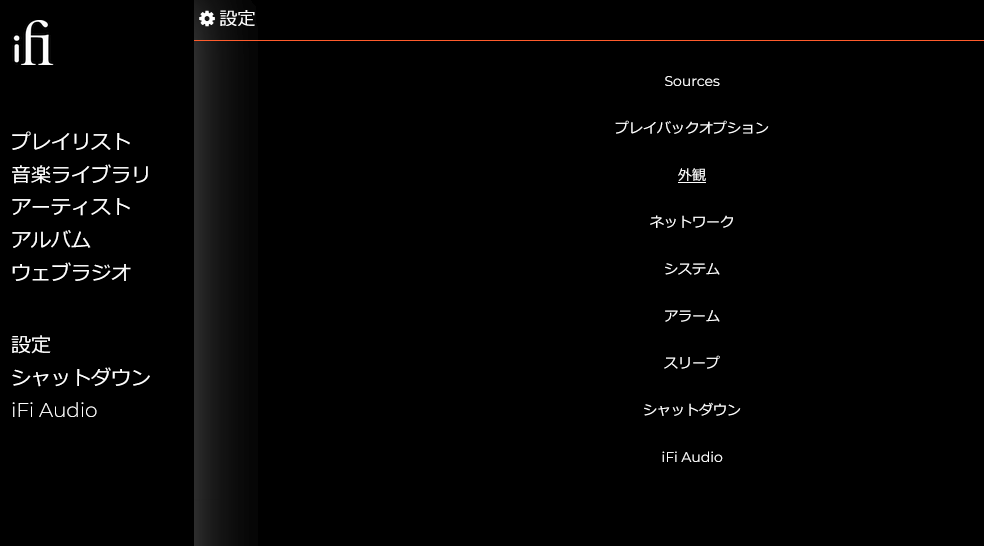
有線LANがなかったり、DHCPが無い場合にはWIfiを使って設定できるようです。詳しくはマニュアルを見てください。(現時点では英語しかないですけど)
さて詳しい設定に入ります。
音源と機能
まずはSourcesからです。

2つめの「ネットワークドライブ」からNASを追加できます。(画面上は既に登録済みです)
この画面からNASを登録すると、このWeb画面上から再生などの操作ができると思います。スマホアプリからしか操作しない、ということなら「ネットワークドライブ」の設定は不要だと思います。
ちなみにこの「ネットワークドライブ」にはDLNAではない、通常のNASを登録できます。(CIFSかNFSなら登録できるみたいです)
このネットワークドライブを登録すると、上のマイミュージック(ライブラリ)が更新されてアーティストやアルバムの数が更新されます(曲数によると思いますが、時間は結構かかります)
下に行くと、使用する機能の選択ができます。

使わない機能はオフにしておけば良いと思います。
一番下の「DLNA Browser」を有効にしておくことで、Web画面での再生操作ができるようになりますので、使いたい方は必ずOnに。
この画面より下にはアルバムアートやライブラリ設定があるのでお好みで。
再生オプション
次にプレイバックオプションです。

まず、「オーディオ出力」ですが、USBかS/PDIFかを選ぶことが出来ます。ちょっとびっくりしたのですが、USB DACの場合、ちゃんと認識されているとモデルナンバー(うちではDA-06)が表示されます。また、同時出力はできないようです。
次のプレイバックオプションですが、DSD再生周りとバッファについて。
DSD Playback Modeは「DSD over PCM(DoP)」か「DSD Direct」から選ぶことができます。DA-06の場合、DoPモードにしておくと、DSDがネイティブに再生できました。(DA-06が本体画面上で入力ソースが確認出来るので)DSD Directにすると、高ビットレートのPCMとして処理されるようでした。
他に、DSD再生時の音量やバッファについてなどが設定できます。また、Playback modeを「Continious」にしておくと普通に次の曲に行きますし、ギャップレス再生ができました。
この下には音量オプションがあります。

まあ、プレーヤーに音量調節させることもないと思うので「None」にしておけば良いのではないかと。
その他の設定
他に、外観やネットワーク、システム設定などがありますが、特に悩むようなものはないと思います。スマホアプリから使用したい場合には、ネットワーク設定でWifiにも繋げておきましょう。同じSSIDじゃないと動かないかもしれませんからね。
ライブラリと再生
ということで、初期設定に時間がかかりましたが、再生してみましょう。
我が家はフォルダで楽曲を管理しているので、フォルダで探しにいきます。
画面左側の「音楽ライブラリ」を開くと、NASが見えます。

普通にフォルダやファイルが見えるので、目的のフォルダまでどんどん開いていきます。今回はいつも試聴に使っている柴田淳さんのアルバムを開きました。

他のフォルダも色々開いてみたのですが、ネットワークオーディオでありがちな、「曲順が無茶苦茶になる」みたいなことはありませんでした。
目的の曲をクリックすると、画面の下の方で再生が始まります。ちゃんとDACに入力されて、音が流れ始めました。

アイコンを見れば判ると思いますが、次の曲や前の曲、リピートやシャッフル再生、頭出しなど直観的に操作ができます。
上記画面の右から二番目のアイコンをクリックすると再生リストが開きます。

一曲クリックすると、そのフォルダの曲が全部再生リストに入るみたいですね。曲順もばっちりです。
ちなみに、このWeb画面からの再生の場合、NASにDLNAサーバを立てる必要はありません。NASに入っているファイルを単に再生してくれます。
タグで楽曲を管理している場合には、左メニューのアーティストやアルバムから探すこともできます。
アーティストから探すとこんな感じ。(普段タグで管理していないのぐっちゃぐちゃですが……)


アルバムだとこんな感じです。

まとめ
ということで、今回はZEN Streamの初期設定と、プレーヤー機能について説明しました。
初期設定を済ませてしまえば、普通にNASから音源を再生出来るのでとくに難しいことはないと思います。PCからなら、この再生方法は割と便利だと思います。単にプレーヤー(Foobarなど)がブラウザの画面に変わっただけ、という感じです。操作性もまったく問題ないですし、ライブラリ機能も必要なものを満たしているように感じます。
とはいえ、スマホからの場合はアプリを使う方が良いような気がします。次回の記事ではOpenhome/DLNAを利用して、スマホアプリで操作してみた結果を書こうと思います。
